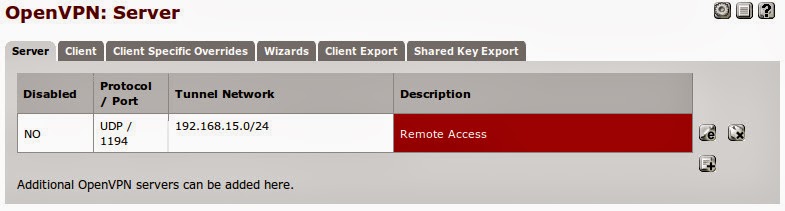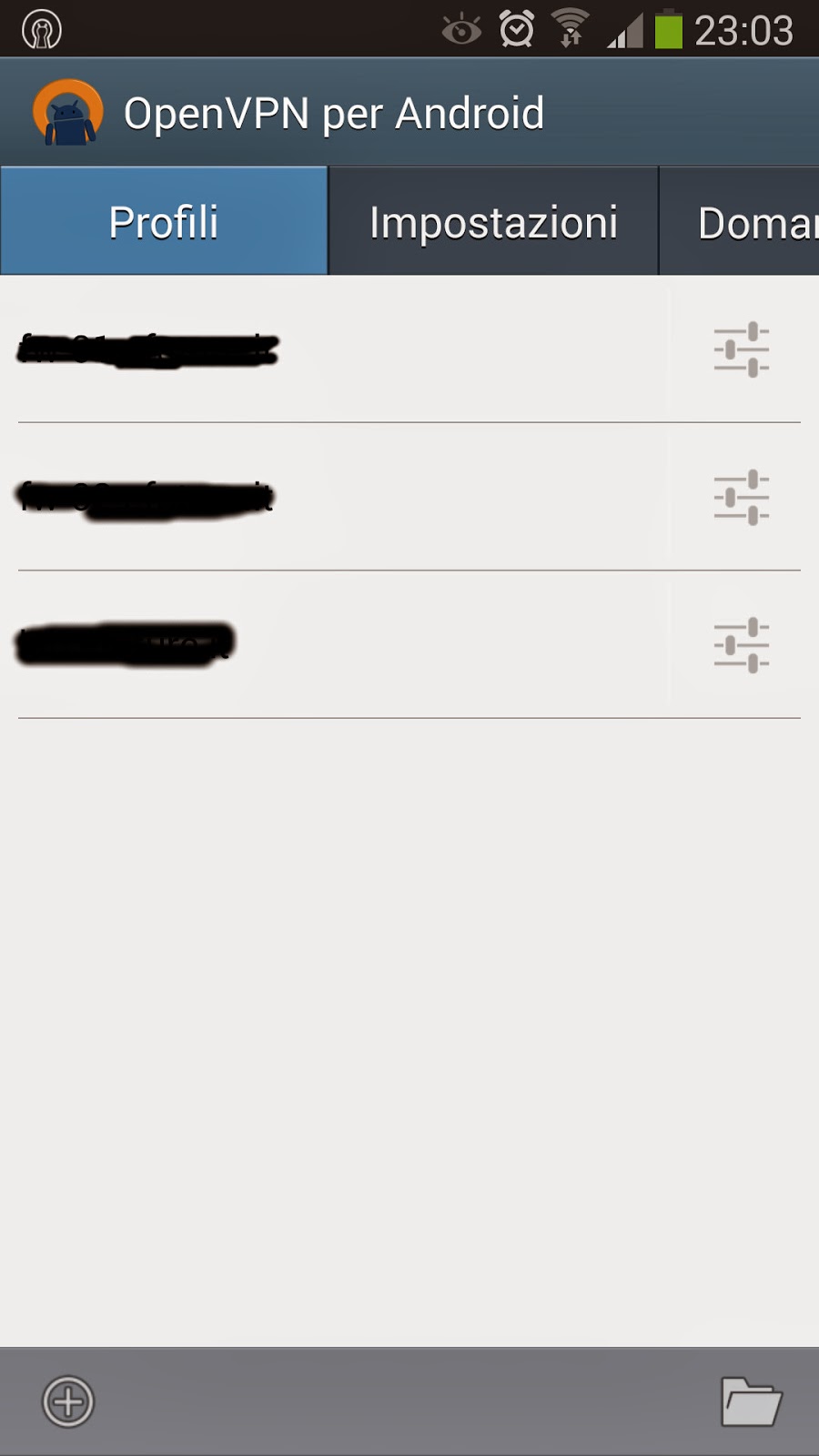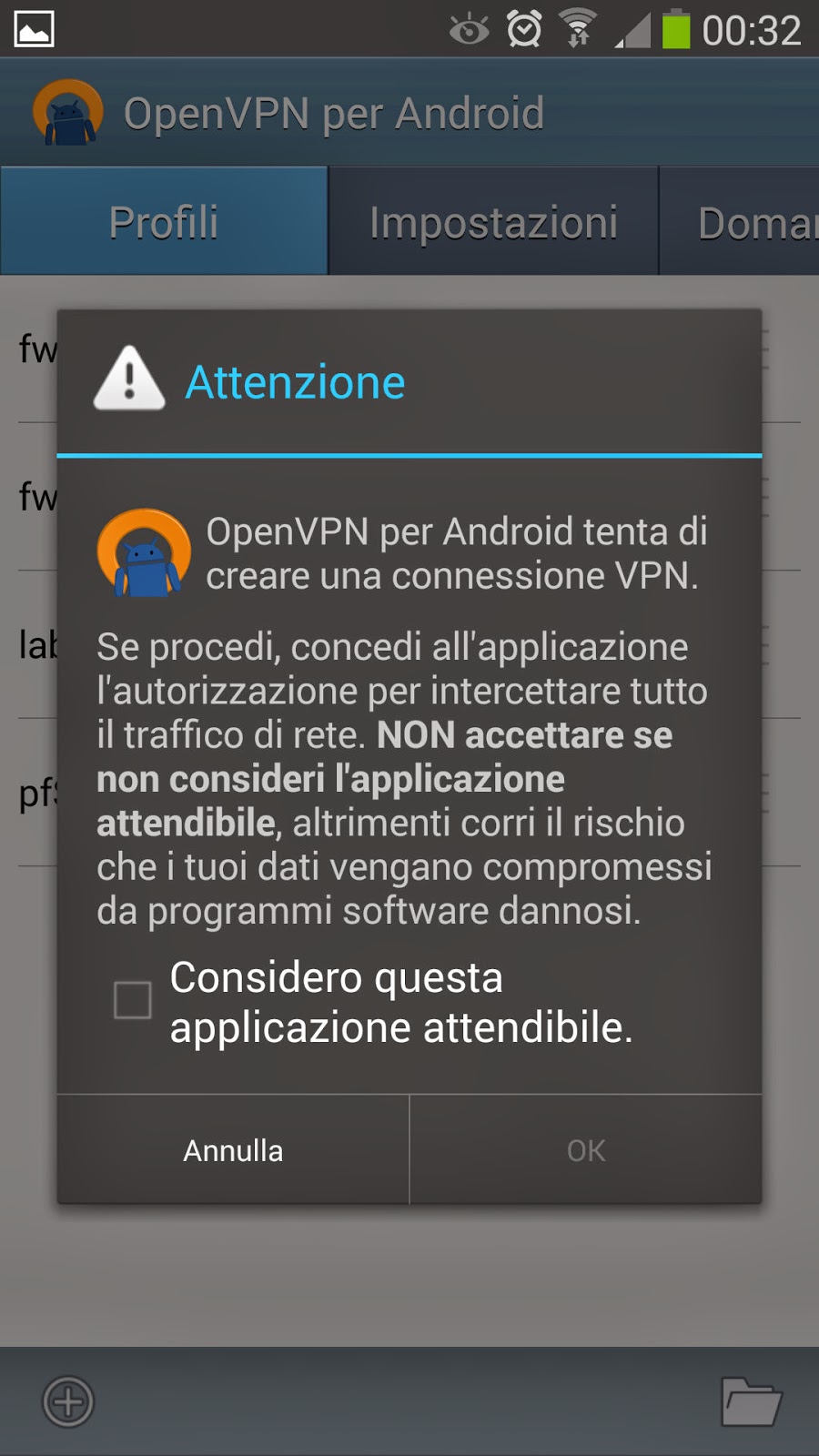Smartphone e tablet hanno cambiato il modo di lavorare e di accedere alle informazioni aziendali che sono disponibili sempre e ovunque ci sia connettività per il nostro dispositivo.
In quest’articolo vedremo come estendere ulteriormente le nostre possibilità accedendo direttamente alla rete aziendale per recuperare documenti o accedere a pc e server con un dispositivo Android ed OpenVPN.
Per saperne di più sulle VPN vi consigliamo di leggere questo articolo:
Per installare OpenVPN cliccate su uno dei due link seguenti (la versione di APKMIRROR è la più recente):
[PLAYSTORE]
[APKMIRROR]
Dopo aver installato l’app dobbiamo procurarci i dati per configurare la connessione. In pfSense esiste un package molto utile che ci permette di esportare la configurazione e facilitare il nostro lavoro evitando così anche fastidiosi errori.
Accediamo al nostro pfSense e selezioniamo System > Package Manager
ora cerchiamo il package OpenVPN Client Export Utility e procediamo all’installazione.
Una volta completata l’installazione, all’interno del menù VPN > OpenVPN comparirà un nuovo tab chiamato Client Export.
Selezioniamo Client Export e se tutto è stato fatto correttamente nella schermata comparirà la sezione Client Install Packages
Ora selezioniamo il package nella sezione Inline Configurations chiamato Android
Questo tipo di package di configurazione è costituito da un file di testo contenente tutti i parametri di configurazione ed i certificati necessari alla nostra connessione.
Dopo aver scaricato il file possiamo copiarlo sul nostro dispositivo collegandolo tramite USB oppure inviarcelo via mail. In alternativa possiamo connetterci alla console di pfSense e scaricare il file direttamente dal dispositivo.
Dopo aver portato sul nostro dispositivo il file di configurazione non ci resta che importarlo nel client OpenVPN.
Accediamo al nostro dispositivo e selezioniamo l’app OpenVPN per Android
Clicchiamo sulla cartella in basso a destra ed esploriamo il filesystem del dispositivo fino a selezionare il file precedentemente salvato.
Clicchiamo su Selezionare 
Può capitare che alcune impostazioni utilizzate dal nostro server non possano essere importate dall’App, ignoriamo la segnalazione, eventualmente avremo modi di modificarle in seguito. Per continuare e salvare la configurazione importata clicchiamo sul pulsante Salva in basso a destra
Nella schermata principale apparirà il profilo appaena importato, selezioniamo il profilo per avviare la connessione.
Se la nostra connessione lo richiede ci verrà chiesto di inserire le credenziali di accesso.
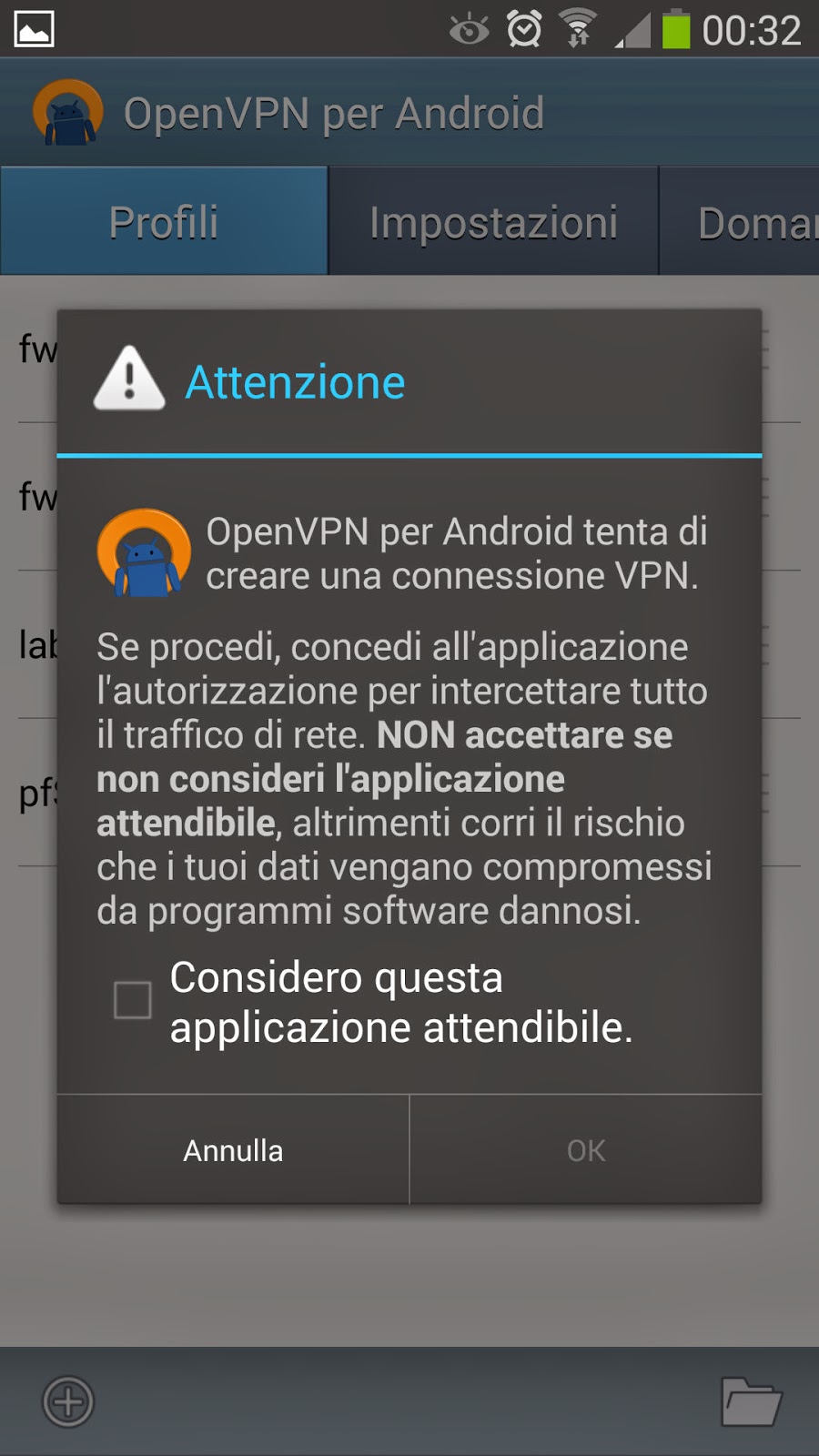
Clicchiamo su
OK per proseguire nonostante il Warning
Se tutto è stato fatto correttamente, nella barra in alto a destra comparirà il simbolo di una chiave ad indicare che la nostra connessione è attiva. E’anche possibile verificare lo stato della connessione e le statistiche relative.
Per accedere ai file presenti nella nostra rete è sufficiente utilizzare un App come
File Explorer mentre per collegarci ad un pc o server in remote desktop è possibile utilizzare
2x Client.
Per ulteriori chiarimenti, domande o informazioni di qualunque tipo non esitate a contattarci tramite il widget Assistenza Tecnica o tramite l’App Ufficiale.
Se vi piace il nostro sito potete ringraziarci e contribuire alla nostra crescita anche solo visitandoci senza Adblock 
Correlati
- Ads -