Qualche giorno fà vi abbiamo mostrato come installare Android 5.1 e 6.0 su USB avviabile su PC (vedi guida) ma a dire il vero solo pochi fortunati sono riusciti a portare a termine l’impresa. Pare infatti che le versioni superiori ad android 4.4 siano compatibili solo con alcune schede video. Oggi però vi mostreremo come installare Android 4.4 su USB (almeno da 8 giga) e utlizzarla a tutti gli effetti su PC con la possibilità di salvare le sessioni, le applicazioni installate, la cronologia web e tutto il resto.
Cosa ci server:
- Unebooting (Download)
- Android 4.4 ISO (Download)
- Asaeus (Download)
Perfetto, ora che abbiamo tutto possiamo cominciare;
- Per prima cosa inserite la vostra chiavetta USB nel pc (consigliamo una 3.0)
- Abilitate la voce Diskimage, cliccate sul pulsante coi i tre puntini e selezionate il file ISO dalla cartella in cui l’avete scaricato
- Impostate USB Drive nella voce Type e cliccate su OK.
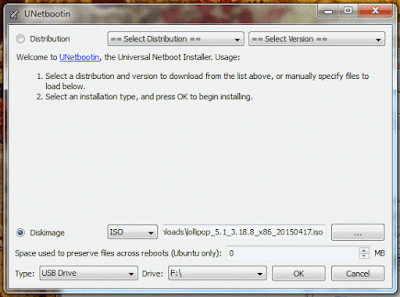
- Attendete che il processo termini, ci vorranno un paio di minuti
- Cliccate su Esci (non su Riavvia)
- Ora installate l’app Aesaeus (epm.exe) ed avviatelo
Bene, ora quello che dovrete fare è partizionare la vostra usb da in modo da avere due partizioni; considerando che la nostra chiavetta è da 8 giga abbiamo diminuito lo spazio in cui abbimao installato Android creando una partizione formattata in FAT32 da 4 giga.
Come partizionare la chiavetta USB
Questa procedura potrà sembrarvi complicata ma non lo è affatto così; seguiteci passo passo:
- Avviate Aesaeus e cliccate con il tasto destro del mouse sulla partizione della vostra USB; attenzione a non selezionare l’unità C del vostro pc. Nel dubbio guardate i giga delle partizioni per capire che l’unità da partizionare è quelle con grandezza intorno ai giga della vostra usb
- Cliccate dunque su Resize/Move partition

- Spostate il cursore verso sinistra fino ad ottendere lo spazio desiderato; nel nostro caso avendo una chiavetta da 8 giga ne abbiamo creato uno da 4
- Per confermare cliccate su OK

- Ora cliccate con il tasto destro del mouse sul nuovo spazio allocato e cliccate su Create new partition
- Scegliete il nome della vostra nuova partizione e selezionate FAT32
- Confermate cliccando si OK
- Ora affinchè le modifiche prendano vita cliccate in alto a sinistra su Apply e attendete che il processo termini

Ok, ora avrete la vostra USB divisa in due; nella prima partizione ci sarà Android mentre nella seconda avremo uno spazio vuoto che ci servirà per installare il sistema operativo. Vediamo come procedere:
- Riavviate il vostro PC ed entrate nel BIOS e selezionate come unità di avvio primaria la vostra USB 3.0
La fase de Bios potrebbe essere un pò ostica per chi non sa come fare. Accedendo il PC, dovrete sostanzialmente digitare il tasto che appare su schermo per entrare nel menù di Setup – dovrebbe essere F2, ma può anche cambiare in base ai vari PC. Entrati nel BIOS dovrete, scorrendo verso il menù dedicato al boot, andare a selezionare la chiavetta collegata come periferica primaria per il boot, andando quindi a dire al PC “smettila di eseguire il contenuto dell’hard disk, e dai priorità alla chiavetta”. Selezionata l’opzione, tramite il tasto F10 sulla tastiera salverete le impostazioni (che potrete poi ripristinare come prima dell’installazione) e il PC si riavvierà. Qui, attenzione, perché per qualche secondo verrà mostrata una schermata che vi chiederà se volete avviare un sistema da supporto esterno: digitate qualsiasi tasto sulla tastiera per confermare tale volontà. Sui i nuovi pc cn il nuovo Bios UEFI la procedura è un pò più complessa (vedi guida)
- Cliccate su Installation – Install Android-x86 to harddisk
- Portatevi ora sulla voce relativa all’ultima unità USB e cliccate su Invio
- Cliccate su Do not format / OK
- Ora alla domanda Do you want to install boot loader GRUB scegliete Yes
- E nella voce successiva ancora Yes
Ora comincerà la copia che durerà qualche minuto.
- Cliccate Yes nel successivo passaggio
- Ora modificate il parametro da 512 a 2047 e cliccate su Invio
- Attendete che la scrittura termini e cliccate su Run Android-x86 / OK
Ora abbiate pazienza per il primo avvio e godetevi il vostro Android su PC tramite USB.
Come già detto con questa procedura tutte le modifiche verranno salvate su USB e ogni volta che avvierete il vostro Android sarà esattametne come accendere il vostro smartphone/tablet.
Per avviare nuovamente Android ripetete la procedura del BIOS e selezionate la partizione USB in cui avete installato il sistema, ovvero la seconda scelta USB.
Eccovi il nostro PC da combattimento in tutto la sua potenza 😀 Credeteci… è davvero una scheggia!
Se ti piace il nostro sito e vuoi contribuire a darci una mano, non esitare a offrirci un caffè o almeno visitaci senza Adblock 🙂
[paypal_donation_button]
















![Nasce GURUHITECH, l’alternativa a KodiMod 100% legale [KODI] guruhitech fanart](https://www.androidaba.net/wp-content/uploads/2021/01/guruhitech-fanart2-218x150.jpg)








































ne ho provate 2, quale mi consigli da provare su un xp?
non ne ho idea. se il pc è molto vecchio non funziona sicuramente
Quando accendo il pc con la chiavetta usb lo schermo resta nero con un trattino che lampeggia, come proseguo?
dovresti provare altre iso. non tutte funzionano su determinati pc
ti abbiamo appena risposto. evidentemente non puoi fare nulla, il tuo sistema operativo a quanto pare non riconosce la iso ke hai messo. dovresti provare con una iso differente
Non riesco a partizionare perchè il programma mi chiede la licenza
dacci una mezz’oretta e ricontrolliamo il link
android su pc lo proverei, il problemà è capire quanta disponibilità software c’ è: posso masterizzare su dvd o usb un iso? riconosce il mouse del pc (non usb)? problemi con i driver in generale?
questa procedura è stata testata su usb, non sappiamo dirti se è possibile installarlo su disco fisso. Per disponibilità non so cosa intendi, si possono installare tutte le app android come un vero smartphone/tablet. x qnt riguarda la compatibilità hardware non possiamo dirti più di tanto, a parte che legge perfettamente la maggior psrte di reti wifi, touchpad e mouse da usb.. per il resto purtroppo non abbiamo avuto modo di fare altri test
mi da boot errore
in questo caso dovresti provare con altre versioni: http://www.android-x86.org/download