Il sistema operativo Android è senza dubbio il miglior sistema operativo mobile sul mercato in questo momento. Il suo cammino non è stato facile, ma a poco a poco è riuscito a scalzare il buon vecchio Symbian di casa Nokia e dividersi il mercato con i rivali storici di casa Apple. Android ha però dalla sua il vantaggio di poterlo utilizzare anche su dispositivi a basso prezzo ed è quindi disponibile per una maggiore fascia di utenti.
Non stiamo qui oggi per elencarvi i 1000 motivi per cui noi compreremmo sempre e solo dispositivi Android ma per parlarvi di come poter utilizzare Android su PC. Abbiamo già avuto modo di presentarvi i fantastici emulatori come Bluestacks, Droid4x, AmiDuos e il nostro preferito Memu, ma quello che vi presentiamo oggi va ben oltre l’emulazione; per chi non lo sapesse gli emulatori sono programmi che una volta installati sul pc permettono di virtualizzare Android in modo da poterlo utilizzare in tute le su funzioni come se fosse una normalissima applicazione di Windows. Putroppo a parte Bluestacks, disponibile anche per Mac, l’emulazione è limitata ai sistemi Windows.
Esiste però un metodo ancora migliore dell’emulazione e disponibile per tutti i sistemi operativi PC, quindi anche per Mac e LInux, ovvero l’installazione di Android su dispositivi rimobili come le chiavette USB. Il tutto può sembrare un discorso da hacker ma invece chiunque, anche il più inesperto, può creare il suo Android Portable.
Ecco di cosa abbiamo bisogno:
UNetbootin
Android 5.1 Lollipop ISO oppure
Android 6.0 Marshmallow ISO
Travate tutte le ISO ufficiali in questa pagina
Pen Drive con almeno 1 GB di spazio (meglio ancora se 3.0)
Un pc con qualunque sistema operativo
Installare Android Lollipop OS su PC con USB
Prima di tutto, scaricate i due file, vale a dire UNetbootin e il file ISO Android 5.1 sul computer;
Una volta fatto, inserire l’unità USB e avviate UNetbootin;
Abilitate la voce Diskimage, Cliccate sul pulsante coi i tre puntini e selezionate il file ISO dalla cartella in cui l’avete scaricato;
Impostate USB Drive nella voce Type e cliccate su OK.
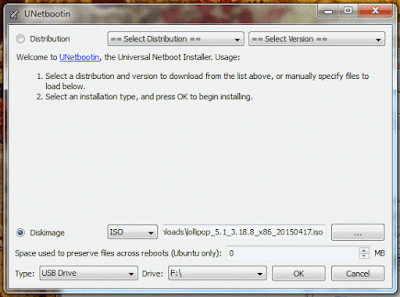
La procedura a questo punto durerà diversi minuti, al termine dei quali il sistema operativo Android sarà perfettamente installato sull’unità USB.
Una volta completato, vi verrà chiesto di riavviare il computer. Cliccate su ‘Riavvia ora’ con la USB ancora collegata al PC.
Mentre il PC si riavvia, premere i tasti di scelta rapida (fare riferimento al sito Web del produttore) per aprire le impostazioni del BIOS.
Scegliere ‘dispositivo di memorizzazione USB‘ come unità di avvio.
Ora selezionate l’opzione ‘Run Android-x86 without installation‘ e premete ‘Invio’.
Bene, quello che dovrete fare sarà ora configurare il vostro nuono sistema operativo esattamente come fate con il vostro android al primo avvio dopo averlo acquistato. Al termine della procedeura godetevi il vostro Android su PC.
NOTA BENE: mantenendo il BIOS con questa modifica è possibile avviare in automatico Android ogni qualvolta il PC verrà avviato con la USB inserita; in caso contrario si avvierà normalmente il sistema operativo installato.
Per capire meglio come fare eccovi un semplice video tutorial:
Se ti piace il nostro sito e vuoi contribuire a darci una mano, non esitare a offrirci un caffè 🙂
[paypal_donation_button]
















![Nasce GURUHITECH, l’alternativa a KodiMod 100% legale [KODI] guruhitech fanart](https://www.androidaba.net/wp-content/uploads/2021/01/guruhitech-fanart2-218x150.jpg)








































Android avviato tutto ok, solo che non mi funziona il wi-fi..non si attiva nell’interfaccia android.. ho installato la versione 6.0 x64bit come il mio pc che ha Windows 10
non possiamo fare nulla
Probabilmente sono io che faccio confusione.. (?)
Il discorso è che di 16GB con questo procedimento ed immagine mi ritrovo con soli 2GB utilizzabili, e quindi a prescindere dalla capienza della USB sempre 2GB si avrebbero, tali consentono di installare APP senza problemi ma soltanto per questa capienza, il problema di non poter utilizzare il resto è solo che non si può formattare perché si corrompe la USB, in teoria sorpassabile partizionando la memoria ed installando Android sulla partizione da 2GB lasciando la gestione del resto come altra partizione direttamente ad Android.. ora faccio qualche test ma forse andrebbe modificata l’immagine..
facci sapere 🙂
Trovo un problema, riesco a fare tutto.. “ma”..
Sto utilizzando una chiavetta USB3.0 della sandisk da 16GB, comprata appositamente a questo fine per avere buona capienza di utilizzo di android per poter scaricare app e giochi, ma purtroppo dopo aver fatto tutto e riavviato, configurato Android mi trovo con un sistema che riconosce solamente un 2GB di spazio, andando a IMPOSTAZIONI > ARCHIVIAZIONE E USB, mi trovo:
___________________
Memoria interna
299 MB usati di 1,72 GB
___________________
ed a seguire una:
___________________
Memoria portatile
Unità USB SanDisk
Danneggiato
___________________
Con soli 1,72GB sinceramente faccio davvero poco, avrei bisogno di capire come sistemare questo problema, se vado a configurare l’unità USB per avere altro spazio che considererebbe al pari di una scheda SD inserita nel portatile credo, quindi memoria ulteriore ma utilizzabile solo per archiviazione file e non memorizzazione APP, in ogni modo mi chiede di formattarla, e se lo faccio si compromette tutta la chiavetta USB, con necessità di riformattare da Windows e conseguentemente ripetere tutta la procedura da zero.
Come possiamo fare? Forse bisogna agire sul file dell’immagine Android per modificare al suo interno i dati relativi alla memoria adattandoli alla capienza del dispositivo da usare?
PS.
Suggerisco di ripristinare i link a:
UNetbootin
Android 5.1 Lollipop ISO
per poter usufruire di memorie esterne e quindi installare le app, necessiti di un dispositivo con root, da quel che sappiamo
seguendo la guida, ho usato Unetbootin per installare l’immagine iso di android 6 32 bit sulla chiavetta usb 8gb, arrivati alla fine mi chiede di riavviare il pc, riavvio, uso tasto esc per sospendere avvio di windows, seleziono avvio da usb che viene identificata col nome store n go, si avvia ma subito si interrompe con la dicitura disk error e mi chiede di avviare windows. cosa ho sbagliato? sto provando su netbook samsung nc10 come da originale. grazie in anticipo
Non ricordo se lo abbiamo scritto ma purtroppo non tutte le versioni sono compatibili con le schede video
Antonio, prova a ripetere tutto da capo, ma tenta questo, starta windows, poi formatta la chiavetta USB, provando un tentativo con le impostazioni che ti da in automatico e poi rifai il tutto con Unetbootin.
Se non dovesse andare ripeti l’operazione spuntando in formattazione di utilizzare le impostazioni predefinite e rifai il resto con Unetbootin.
Con questo sistema sono riuscito a sorpassare il tuo stesso errore, ma non è detto che funzioni, puoi fare il tentativo però, incrocio le dita per te..
Bellissima applicazione ma sarebbe possibile averla x 32 bit?
abbiamo appena fatto la guida per android 4.4 per x86, ecco il link: http://www.androidaba.com/android-4-4-usb-possibilita-salvare-le-sessioni/
Scusare è possibile installarlo su una Apple Tv 1G ed eventualmente come?
Grazie…
no, non credo; Applt Tv non è riconosciuto come un pc
Ma come si fa ad avere più spazio disponibile per l’archiviazione? Più grande è l’USB utilizzata e più spazio c’è? Oppure si può ampliare in qualche modo attraverso il menù “installa scheda sd”?
Grazie di tutto quello che fate ogni giorno! 🙂
🙂 grazie per i complimenti. si losl spazio dovrebbe essere quello offerto dalla usb xké il tool di creazioe se non ricordo male non offre altre opzioni
Non riesco a disattivare Secure Boot da windows 10 per avviare Android avreste qualche consiglio a riguardo ?
purtroppo usiamo Windows 10 da troppo poco tempo… ma presto proveremo a risolvere questo enigma
dovresti seguire questa guida: http://www.androidaba.com/uefi-avviare-un-cddvd-usb-al-boot-windows/
Grazie mille 🙂
figurati 🙂
Volevo dire grazie per le info
🙂 grazie a te Juan
Grazie Peter le preziose info ,vorrei sapere se la stessa procedura la si potrebbe attuare su un box android versione 4.2 rk3188_R- SDK v1.0.0
mmmh no… si fa su pc